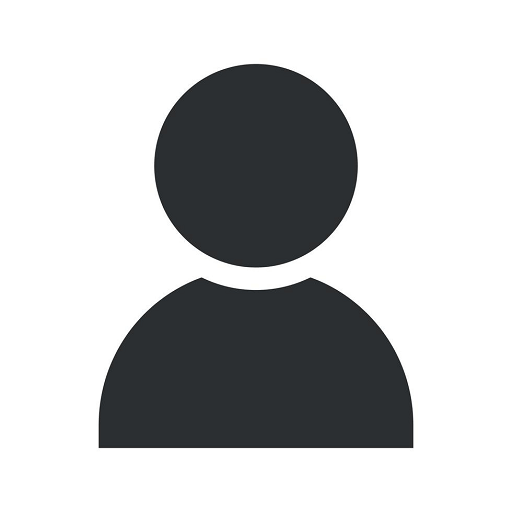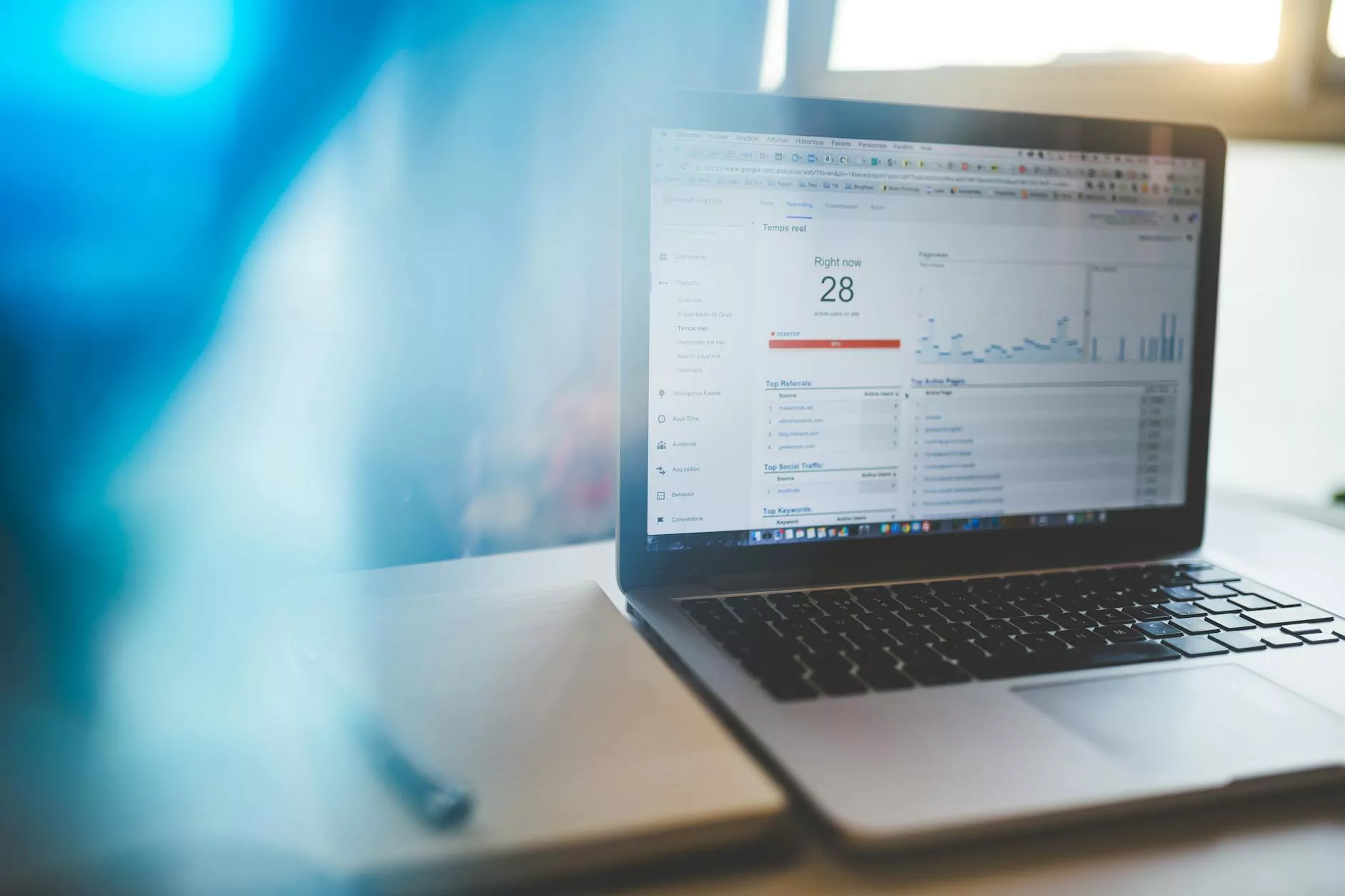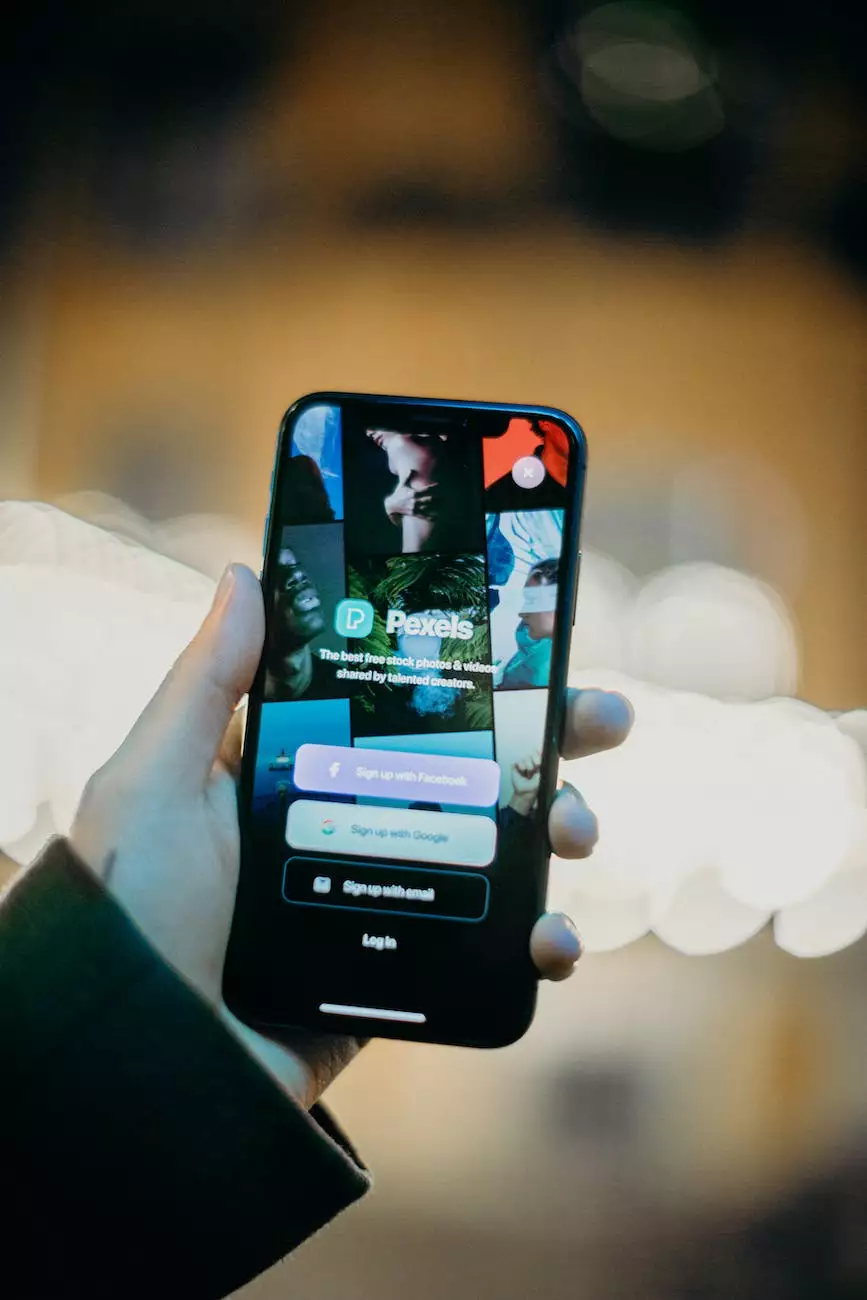How To Add HubSpot Analytics To A Website With Google Tag Manager
Latest News
Introduction
Welcome to CyberFire Marketing, a trusted name in the business and consumer services field, specializing in digital marketing solutions. In this comprehensive guide, we will walk you through the process of adding HubSpot Analytics to your website using Google Tag Manager. By leveraging the power of these two powerful tools, you can gain valuable insights into user behavior and optimize your marketing efforts.
Why Use HubSpot Analytics and Google Tag Manager?
HubSpot Analytics is a robust platform that enables businesses to track and measure their website's performance. By integrating HubSpot Analytics with Google Tag Manager, you can take advantage of Google's powerful tracking capabilities while benefiting from HubSpot's advanced reporting features.
Step 1: Setting Up HubSpot Analytics
First, you need to create a HubSpot Analytics account if you haven't already. Visit the official HubSpot website and sign up for an account. Once you've created an account and logged in, follow the provided instructions to set up your website in HubSpot Analytics.
Step 2: Creating a Google Tag Manager Account
If you don't have a Google Tag Manager account, you'll need to create one. Head over to the Google Tag Manager website and sign in with your Google account. Follow the prompts to create a new container for your website.
Step 3: Installing Google Tag Manager
To install Google Tag Manager on your website, you'll need to add the provided code snippet to every page of your site. This code allows Google Tag Manager to function properly and collect data. Refer to Google's documentation for detailed instructions on how to implement the code.
Step 4: Configuring HubSpot Analytics in Google Tag Manager
Once Google Tag Manager is installed, it's time to configure HubSpot Analytics. In your Google Tag Manager dashboard, navigate to the container associated with your website. Click on "Tags" in the sidebar and select "New" to create a new tag. Choose "Custom HTML" as the tag type and paste your HubSpot Analytics tracking code into the provided field.
Step 5: Publishing Changes
After configuring HubSpot Analytics in Google Tag Manager, you need to publish the changes to make them live on your website. Click on "Submit" in the top-right corner of the Google Tag Manager dashboard to save and publish your changes.
Step 6: Verifying Installation
To ensure that the integration is working correctly, view your website and open the developer console. Look for the presence of the HubSpot Analytics code and confirm that it is firing as expected. If everything is working correctly, you should start seeing data in your HubSpot Analytics dashboard.
Conclusion
Congratulations! You have successfully added HubSpot Analytics to your website using Google Tag Manager. With this powerful combination, you can now track and analyze valuable data to fuel your digital marketing strategies. If you require further assistance or want to explore more advanced features, don't hesitate to reach out to CyberFire Marketing, the digital marketing experts trusted by businesses worldwide.
Contact Us
For any inquiries or to learn more about our comprehensive range of digital marketing services, visit our website or contact our team at 123-456-7890. We're here to help you achieve your marketing goals.