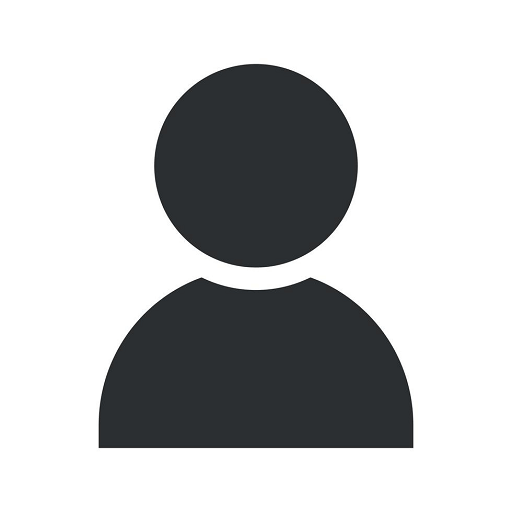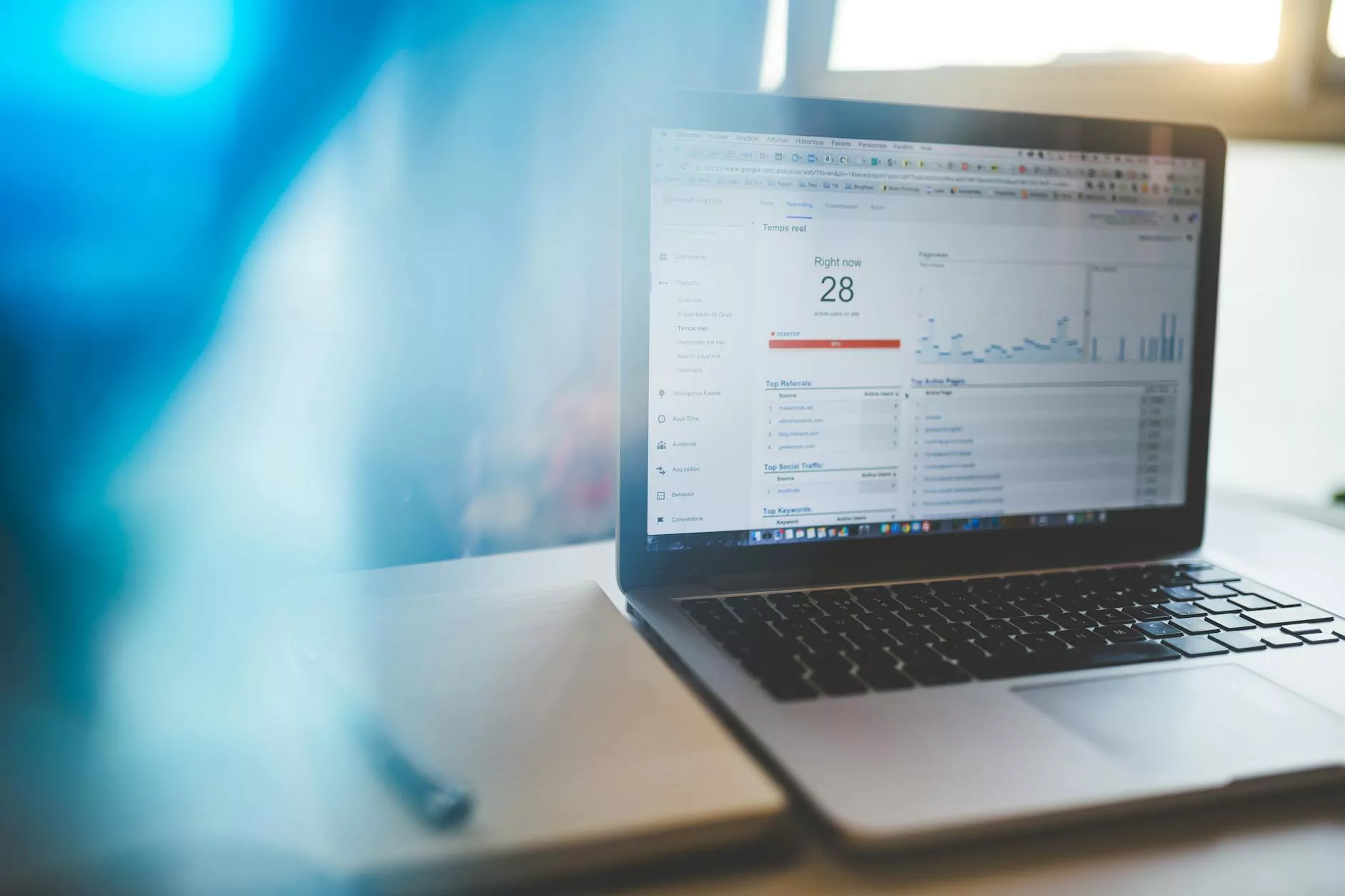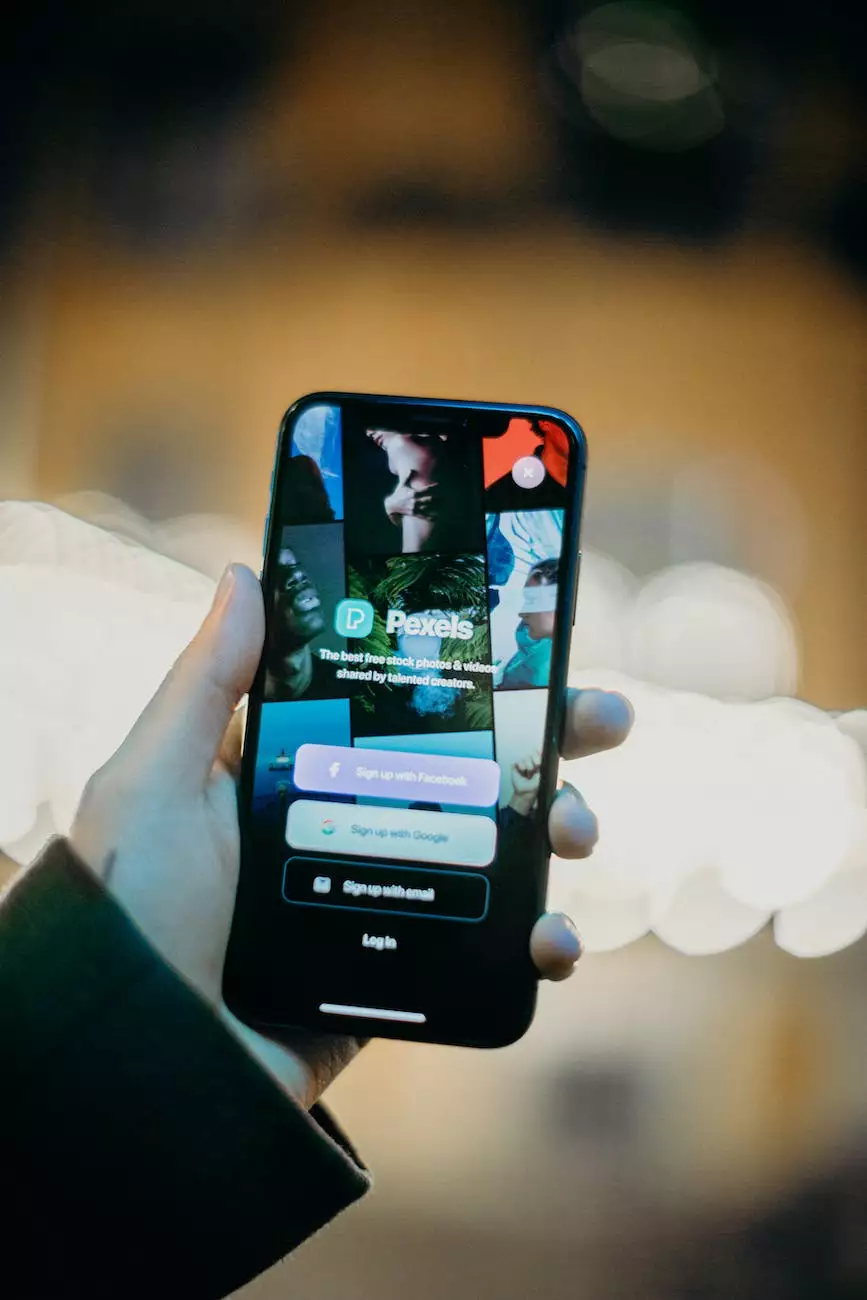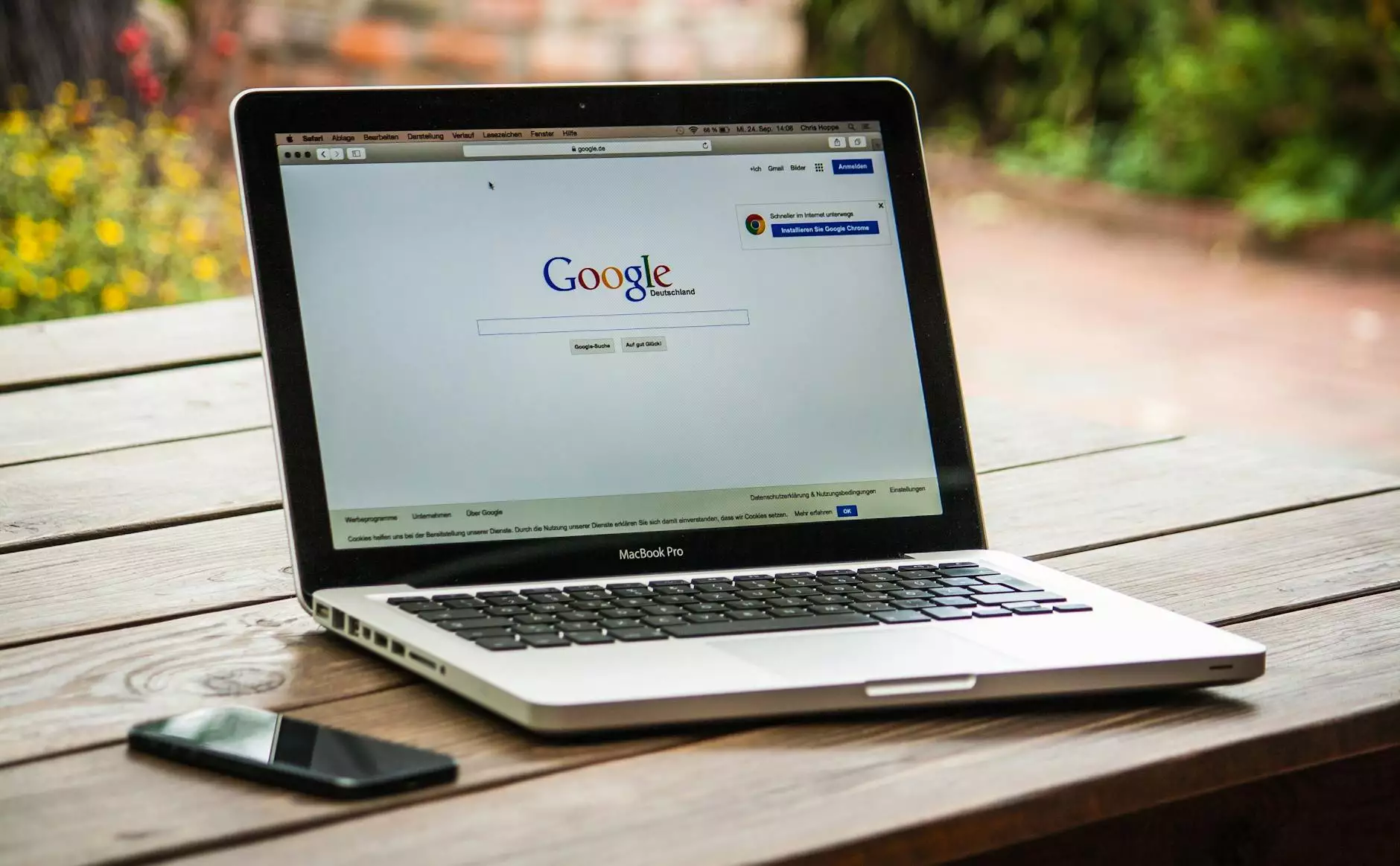How To Set Up Shopify Conversion Tracking With Google Tag Manager
Latest News
Welcome to CyberFire Marketing - your trusted partner in driving digital marketing success. In this comprehensive guide, we will walk you through the process of setting up Shopify conversion tracking with Google Tag Manager, a powerful tool to optimize your online store's performance and boost your sales.
Why Is Conversion Tracking Important for Your Shopify Store?
Understanding the effectiveness of your marketing efforts and identifying what drives your conversions is crucial for growing your online business. Conversion tracking allows you to measure the success of your marketing campaigns, identify profitable channels, and make data-driven decisions to maximize your ROI.
Step 1: Setting Up Google Tag Manager
Before diving into Shopify conversion tracking, you need to set up Google Tag Manager (GTM) for your eCommerce store. GTM simplifies the process of managing and deploying various marketing tags, including the conversion tracking tags, without the need for complex coding.
1. Create a Google Tag Manager Account
- Visit the Google Tag Manager website and sign in with your Google account.
- Create a new account by clicking on the "Create Account" button.
- Follow the prompts to fill in the account name and container name. Choose "Web" as the target platform and click "Create".
2. Install the GTM Container Snippet on Your Shopify Store
- Once your GTM account is created, copy the container snippet provided.
- Login to your Shopify admin panel and navigate to "Online Store" and then "Preferences".
- Paste the GTM container snippet into the "Google Analytics" field and click "Save".
Step 2: Adding Shopify Conversion Tracking Tags
Now that GTM is set up, you can proceed to add the necessary conversion tracking tags specific to your Shopify store in order to monitor and analyze your sales performance.
1. Create a Google Ads Conversion Tracking Tag
- Login to your Google Ads account and navigate to the "Tools & Settings" menu.
- Select "Conversions" from the dropdown menu.
- Click the "+" button to create a new conversion action.
- Fill in the required information such as the conversion name, value, and category.
- Configure the other settings according to your requirements, including the attribution model and counting method.
- Select "Use Google Tag Manager" as the implementation method and click "Create and Continue".
- Copy the generated conversion ID and conversion label.
2. Add The Google Ads Conversion Tracking Tag in GTM
- Go back to your GTM account and navigate to your existing container.
- Click "Tags" on the left sidebar and then the "New" button.
- Choose "Tag Configuration" and select the "Google Ads Conversion Tracking" template.
- Paste the copied conversion ID and conversion label in their respective fields.
- Configure the other settings, such as triggering the tag on the desired pages and events.
- Click "Save" to save the tag configuration.
Step 3: Testing and Publishing the GTM Setup
Before going live with your Shopify conversion tracking, it's crucial to thoroughly test your GTM setup to ensure accurate data collection. Follow these steps to test and publish your GTM setup:
1. Preview and Debug the GTM Container
- In your GTM account, click on the "Preview" button.
- Open your Shopify website in another tab or browser window.
- You'll see a GTM debug window appearing at the bottom of your website.
- Interact with your website, ensuring that the appropriate tags fire correctly in the GTM debug window.
2. Publish the GTM Container
- If the tags fire correctly during testing, go back to your GTM account.
- Click "Submit" in the top-right corner to publish your GTM container.
Step 4: Analyzing and Leveraging Conversion Tracking Data
Congratulations! You have successfully set up Shopify conversion tracking with Google Tag Manager. Now, it's time to analyze the data and make data-driven decisions to optimize your marketing efforts and drive more sales.
1. Google Analytics Integration
Ensure that your Google Analytics account is properly integrated with Google Tag Manager to gain deeper insights into your conversion data. Leverage Google Analytics reports and dashboards to monitor key metrics, track goal completions, and understand user behavior on your website.
2. Tracking and Attribution
Track various conversion actions on your Shopify store, such as purchases, form submissions, and newsletter sign-ups, using the power of GTM. Utilize the attribution models in Google Ads to understand the impact of different marketing channels and optimize your budget allocation.
3. Ecommerce Tracking
Implement enhanced ecommerce tracking in Google Tag Manager to gain visibility into customer behavior, product performance, and sales funnels. This data will help you identify opportunities for upselling, cross-selling, and optimizing your product offerings.
Conclusion
With this comprehensive guide, you are now equipped with the knowledge to set up Shopify conversion tracking with Google Tag Manager. By accurately measuring and analyzing your conversion data, you can enhance your marketing strategies, optimize your ad spend, and ultimately drive more sales for your online store.
Partner with CyberFire Marketing, the experts in digital marketing, to take your Shopify store to new heights. Contact us today to explore how we can help you achieve your business goals in the competitive online landscape.